Wednesday, August 14, 2013
Grandstream Peering IP Camera and IP Phone Scenario
Scenario:
In this scenario we will be using a Grandstream Multimedia IP Phone to access a Grandstream IP Camera. We will also set the IP Camera to automatically dial the IP Phone when motion is detected and even set the IP Phone to automatically answer the call.
Preparation:
Ensure you are using a compatible Grandstream Multimedia IP Phone i.e. GXV3140 or GXV3175v2.
Ensure Both devices are accessible to each other (i.e. On the same subnet or publicly accessible with the correct ports forwarded through the firewall).
Before proceeding please ensure you are running the latest firmware on both the IP Phone and IP Camera. You can do this by following the basic guide here.
IP Phone Configuration:
Step 1:
Login to your IP Phone and Create a new Account to access the IP Camera under Account 2 > General Settings:
Account Active: Yes
Account Name: Camera Peer (Any name is fine)
SIP Server: Camera_IP_Address (IP Address of the Grandstream IP Camera)
SIP User ID: 100 (Any extension number is fine)
Authenticate ID: 100 (Same as SIP User ID)
Authenticate Password: secret100 (Any password is fine)
Name: Camera Peer (Any name is fine)
Save and Apply Settings.
Step 2:
Navigate to Account 2 > SIP Settings and make the following changes:
SIP Registration: No (default: yes)
Unregister On Boot: Yes (default: yes)
Local SIP Port: 5062 (default: 5062)
Save and Apply Settings.
Step 3:
Navigate to Account 2 > Network Settings and Disable NAT Traversal:
NAT Traversal: NAT NO
Save and Apply Settings.
Step 4:
Navigate to Account 2 > Call Settings and make the following changes:
Start Video Automatically: Yes (default: yes)
Remote Video Request: Accept (default: Prompt)
Save and Apply Settings.
Step 5:
Navigate to Advanced Settings > General Settings and disable "Use Random Port".
Disable Random Port: Yes (default: No)
Change and Apply Settings.
Step 6:
Configure a Static IP Address under the Maintenance > Network Settings:
IP Camera Configuration:
Step 7:
Login to the IP Camera and change the IP Address under Basic Settings > Networking:
IP Address: 192.168.1.101
Subnet Mask: 255.255.255.0
Default Gateway: 192.168.1.1 (Your ADSL / Gateway Router)
Primary DNS: 192.168.1.1 (Your ADSL / Gateway Router)
Secondary DNS: 8.8.8.8 (i.e. Google public DNS)
Step 8:
Navigate to Basic Settings > SIP and configure the SIP Settings for the Camera:
Unregister On Boot: No (default: disabled)
Account Name: Phone Peer (Any name is fine)
SIP Server: 192.168.1.100:5062 (IP Address and Local SIP Port of IP Phone)
SIP User ID: 101 (Any extension number is fine)
Authenticate ID: 101 (Same as SIP User ID)
Authenticate Password: secret101 (Any password is fine)
Stream: Secondary (default: Secondary)
Auto Hook Timer: 300 (Default: 300 - This will let the camera to automatically answer the call so leave this as it is).
Accept Direct IP Call: Enabled (default: Enabled)
Step 9:
Calling the Camera!
Select Account 2 on your Grandstream IP Phone and enter extension 101 (Camera) and then press Video Call.
This should now connect to the camera and display the live feed on your Phone Display.
Step 10:
Enable Motion Detection and trigger a call to your Phone when motion is detected:
Make the following changes under Advanced Settings > Motion Detection on your Camera:
Enable Motion Detection: Yes (default: yes)
Select a Region: 0 (any region is fine)
Select the area you wish to monitor motion in the camera by clicking edit and then selecting the area with your mouse.
Save Settings.
Enable Voice Alarm to SIP Phone.
Save Settings.
Create a Motion Detection Time Schedule for the specified region (in our case 0) and then selecting a Start Time and End Time.
Select Add once you have finished.
Step 11:
Add your Phone Extension to dial when Motion is detected on the camera under Basic Settings > SIP > Phone List.
Phone Number: 100 (IP Phone Extension Number)
Remark Name: IP Phone (Any Name)
Save Settings and Reboot.
Step 12:
Testing the Motion Detection:
Walk in front of the camera Region 0 and verify that the Camera calls your IP Phone.
Step 13 (Optional):
If you want your IP Phone to auto answer calls from your IP Camera only you can enable this on your Phone under Account 2 > Call Settings.
Auto Answer: Yes (default: No)
Labels:
Grandstream
Subscribe to:
Post Comments (Atom)












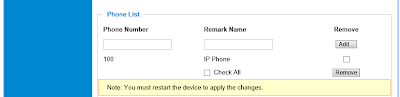

thanks for sharing this nice post and keep it always.....
ReplyDeleteip camera